| Vous pouvez également utiliser des logiciels gratuits disponibles sur le Net, comme Photofiltre et JpegExpress (pour Window's), et GIMP (pour Windows, Linux, Mac OS X). Deux tutoriaux de Ienien58 pour mieux les utiliser sont disponibles sur le site : http://www.la-detection.com/dp/videos/Photofiltre-JpegExpress.pdf ; http://www.la-detection.com/dp/videos/GIMP.pdf | |
| ******************************************************************* | |
|
Les méthodes décrites ici ont été réalisées sur un PC équipé de Windows XP. Avec Windows 98 il est possible que ça change un peu. |
|
|
|
|
| *********************************************************** | |
|
3 : Réduction du poids et de la taille des images pour le forum |
|
|
4 : Joindre avers et revers d'une pièce dans un même cliché avec Paint. |
|
| (Revenir au forum) | |
| ************************************************************ | |
|
Il faut tout d'abord acquérir les images, soit avec un appareil photo numérique, soit avec une webcam (pas génial), un caméscope ou un scanner. Pour le scanner, si vous souhaitez en acquérir un, évitez le Canon extra-plat qui n'a aucune profondeur de champ (c.-à-d. que les images seront floues dès lors que l'objet dépasse 2 ou 3 mm d'épaisseur). Pour savoir quel modèle de quelle marque convient, posez la question sur l'espace du chercheur avant d'acheter. |
|
|
|
|
|
Prenons l'exemple d'une monnaie d'un diamètre de 20 mm : pour qu'elle soit parfaitement lisible, il faut qu'elle soit agrandie par trois à l'écran environ, c.-à-d. près de 60 mm. Il faut donc la scanner à 72 dpi × 3 = 216 dpi environ (la valeur prédéfinie dans les logiciels est de 200 dpi). Lorsque l'avers et le revers de la monnaie seront réunis, la photo apparaîtra à l'écran avec une largeur de 12 cm. Pour une monnaie de 10 mm, il faudra scanner à 400 dpi ; pour une monnaie de 30 mm, 150 dpi. |
|
|
NB : Pour une éventuelle publication dans le magazine, celui-ci étant imprimé à 200 dpi, une monnaie de 10 mm devra être scannée à 1200 dpi pour apparaître six fois plus grande que nature. Si je me contente de l'image publiée sur Internet, je serais contraint de la réduire par trois. C'est la raison pour laquelle je vous demande parfois de meilleurs scans pour le magazine. |
|
|
|
|
| ********************************************************* | |
|
2 : Que faire de l'image obtenue ? (Revenir en haut de la page) |
|
|
Il faut la stocker dans un dossier, "Mes images" par exemple. Ce dossier se trouve (Windows XP) dans "Mes documents". Cliquez sur "fichier" > "enregistrer sous" > dossier "Mes images". Entrez le nom de votre image ; pour éviter les doublons, incluez le jour dans le nom (ex. 'piece020304'). Évitez les accents et les espaces. Attention, à ce stade, le logiciel vous demande en principe sous quel format vous souhaitez enregistrer l'image (liste déroulante). Choisissez le format JPEG ! En principe toujours (tout dépend de votre logiciel), on vous demande quel taux de compression vous souhaitez. Prenez un taux moyen (50 %, 5 sur 10, etc.). Le JPEG permet de réduire le poids des fichiers images ; un faible taux de compression ne servira pas à grand chose puisque le fichier sera presque aussi lourd que l'original, mais un taux très fort, s'il réduit fortement le poids du fichier, sera préjudiciable à la qualité de l'image (à éviter donc !). Remarque : le poids du fichier dépend des détails du cliché. Par exemple, si le fond est uni, le fichier sera beaucoup plus léger que si le fond est grenu (du tissu par exemple). |
|
|
|
|
|
Les images obtenues avec un appareil photo ou un caméscope seront stockées dans le dossier "Mes images". Attention, si les fichiers obtenus avec un scanner et la méthode précédemment décrite peuvent être en principe publiés directement sur le forum (vérifiez toutefois que leur poids est inférieur à 32 Ko), les images obtenues avec un appareil photo devront obligatoirement être traitées en taille car elles sont généralement très grandes. |
|
| ********************************************************* | |
|
3 : Réduction du poids et de la taille des images pour le forum (Revenir en haut de la page) |
|
|
Il faut pour cela utiliser un logiciel de retouche d'images. Cependant, comme il en existe des dizaines et qu'ils sont tous différents, nous allons voir comment réduire des images avec PAINT, un logiciel fourni avec Windows et que chacun doit avoir sur son PC. Les possibilités sont certes très limitées mais on peut obtenir des résultats acceptables très rapidement avec un minimum d'expérience. |
|
|
|
|
|
|
|
| ********************************************************** | |
|
a : Réduire le poids d'une photo avec Paint : (Revenir en haut de la page) |
|
|
Lorsque votre photo est ouverte dans Paint, elle apparaît à 100 % de sa taille compte tenu de la résolution de l'écran, donc telle qu'elle apparaîtra dans le forum ! Si elle déborde de votre écran, vous concevrez que ce n'est pas génial pour les identificateurs. |
|
|
Pour la réduire en largeur (donc en poids), cliquez sur Ctrl W, c'est-à-dire maintenez enfoncé la touche Ctrl en bas à gauche de votre clavier, et appuyez sur la lettre W (ou en haut "Images" >"Etirer / Incliner"). Vous obtenez alors une boîte de dialogue avec "étirement" et "inclinaison". Dans "étirement" entrez la valeur en pourcentage que vous souhaitez appliquer à votre photo, par exemple 50 % en horizontal et 50 % en vertical également (ne pas oublier sinon votre image aura une drôle de tête), et OK. Si l'image est désormais trop petite, cliquez sur Ctrl Z (ou en haut "Edition" > "Annuler"). Si l'image est encore trop grande, refaites à nouveau Ctrl W et entrez des valeurs de réduction appropriées. Lorsque l'image vous semble convenable en largeur (s'il y a beaucoup de blanc inutile, voyez le paragraphe suivant), cliquez sur "Fichier" > "Enregistrer sous", et choisissez le dossier de destination ("Mes Images" par défaut). Dans "nom du fichier", entrez le nom du fichier, par exemple "pieceDP030304avers" ; dans "type", cliquez sur la petite flèche noire et cliquez sur JPEG. Avec l'explorateur Windows, vérifiez le poids du fichier (affichage > détails, ou clic droit sur le nom du fichier et "propriétés"), qui ne doit pas dépasser 32 Ko (en principe, 20 Ko suffisent amplement). |
|
| NOTE : Si vous enregistrez des clichés en JPG avec Photoshop, ne pas descendre en-dessous du taux 5 de compression même si le poids affiché est trop important. Il suffit ensuite d'ouvrir le fichier obtenu dans Paint et de simplement l'enregistrer à nouveau pour le réduire. | |
| ************************************************ | |
|
b : Recadrer une image (Revenir en haut de la page) |
|
|
Si vous avez beaucoup de blanc autour d'une pièce par exemple, tout ce blanc compte dans le poids du fichier (rappelons que les fichiers ne doivent pas dépasser 32 Ko pour être postés sur forum). Il faut donc la recadrer. Voici comment procéder : |
|
|
• A gauche de l'écran, vous disposez d'une "boîte à outils". Cliquez sur le rectangle en pointillé en haut à droite. Le curseur de votre souris est devenu une croix pointée. En maintenant le clic gauche de la souris enfoncé, dessinez un rectangle en pointillé autour de la monnaie. Si votre rectangle n'est pas bien positionné, faites un clic à côté et recommencez. Lâchez le clic gauche, positionnez votre curseur de souris dans ce rectangle (le curseur se transforme en croix fléchée). Tout en maintenant le clic gauche pressé, déplacez la monnaie dans le coin supérieur gauche de l'image, au plus juste. Relâchez le clic et cliquez dans le blanc à côté de la monnaie pour désélectionner (faire disparaître les pointillés du rectangle). |
|
|
|
|
|
Pour pouvoir publier une image sur le forum, elle doit peser moins de 32 Ko. |
|
| ****************************************************** | |
|
4 : Coller avers et revers d'une monnaie dans la même image avec Paint : (Revenir en haut de la page) |
|
|
Traitez tout d'abord les scans obtenus avec les méthodes précédentes. Ouvrez dans Paint la photo de l'avers de la pièce. Faites Ctrl E, ou en haut "Image" > "Attributs". Dans "Largeur", entrez une valeur du double de celle qui est affichée (ou plus, si le cliché du revers de la monnaie est plus large que l'avers). (Si vous souhaitez coller le revers sous l'avers et non à côté, doublez la valeur de "Hauteur" bien sûr). Ensuite, cliquez en haut sur "Edition" > "Coller à partir de", et double-cliquez sur la photo du revers dans le dossier "Mes Images". |
|
|
|
|
|
|
|
| ****************************************************** | |
|
|
|
|
(A noter que je connaissais pas du tout Paint avant de rédiger ce mode d'emploi ; des astuces m'ont peut-être échappé. D'ailleurs, la fonction "scanner" de Paint n'est pas valide chez moi et j'ignore pourquoi !? ). |
|
 Le
(mauvais) scan de la monnaie a été réalisé avec un scanner Canon, ce
qui n'est pas recommandé, mais c'est tout ce que j'ai sous la main (Voir
ci-dessous)
Le
(mauvais) scan de la monnaie a été réalisé avec un scanner Canon, ce
qui n'est pas recommandé, mais c'est tout ce que j'ai sous la main (Voir
ci-dessous) Un
autre point très important : le recadrage ! Lorsque vous posez une
monnaie sur la vitre de votre scanner, rien ne sert de scanner toute la
surface. Seule la pièce nous intéresse, pas le blanc autour (le blanc
compte dans le poids du fichier qui se calcule, pour simplifier : longueur
× largeur de l'image). Le logiciel de numérisation fourni avec votre
appareil comporte obligatoirement un bouton "aperçu" ou "prévisualiser".
En cliquant dessus, le scanner fait un passage et vous voyez à l'écran
la vitre et la monnaie. En maintenant appuyé le clic gauche de la souris,
dessinez un rectangle autour de la pièce (vous pouvez en principe
modifier ce rectangle en attrapant les "poignées" à ses
angles). Cette opération maîtrisée, cliquez sur "Numériser".
L'image obtenue s'affiche en principe dans un éditeur d'images.
Un
autre point très important : le recadrage ! Lorsque vous posez une
monnaie sur la vitre de votre scanner, rien ne sert de scanner toute la
surface. Seule la pièce nous intéresse, pas le blanc autour (le blanc
compte dans le poids du fichier qui se calcule, pour simplifier : longueur
× largeur de l'image). Le logiciel de numérisation fourni avec votre
appareil comporte obligatoirement un bouton "aperçu" ou "prévisualiser".
En cliquant dessus, le scanner fait un passage et vous voyez à l'écran
la vitre et la monnaie. En maintenant appuyé le clic gauche de la souris,
dessinez un rectangle autour de la pièce (vous pouvez en principe
modifier ce rectangle en attrapant les "poignées" à ses
angles). Cette opération maîtrisée, cliquez sur "Numériser".
L'image obtenue s'affiche en principe dans un éditeur d'images. Pour connaître le poids d'un fichier, ouvrez le dossier avec
l'explorateur de document. Si vous ne savez pas comment ouvrir
l'explorateur Windows - sous Windows XP il se cache - cliquez sur
"démarrer" > "rechercher" > "tous les
fichiers et les dossiers", entrer 'explorateur'. Dès le résultat de
la recherche obtenu, faites un clic droit sur l'explorateur windows et
cliquez sur "créer un raccourci". Il le placera sur le bureau
après votre accord (le bureau est l'écran d'accueil de votre ordinateur
quand vous l'allumez ; vous pouvez aussi faire glisser ce raccourci tout
en bas dans la barre des tâches). Ouvrez l'explorateur, double-cliquez
sur le dossier "Mes images" qui se trouve dans "Mes
documents". Tout en haut, cliquez sur "affichage" et sur
"détails". Le poids s'affiche à droite du nom du fichier. Ou
bien, faite un clic droit sur le nom ou la vignette de l'image et cliquez
sur "Propriétés". Pour pouvoir
publier une image sur le forum, elle doit peser moins de 32 Ko.
Pour connaître le poids d'un fichier, ouvrez le dossier avec
l'explorateur de document. Si vous ne savez pas comment ouvrir
l'explorateur Windows - sous Windows XP il se cache - cliquez sur
"démarrer" > "rechercher" > "tous les
fichiers et les dossiers", entrer 'explorateur'. Dès le résultat de
la recherche obtenu, faites un clic droit sur l'explorateur windows et
cliquez sur "créer un raccourci". Il le placera sur le bureau
après votre accord (le bureau est l'écran d'accueil de votre ordinateur
quand vous l'allumez ; vous pouvez aussi faire glisser ce raccourci tout
en bas dans la barre des tâches). Ouvrez l'explorateur, double-cliquez
sur le dossier "Mes images" qui se trouve dans "Mes
documents". Tout en haut, cliquez sur "affichage" et sur
"détails". Le poids s'affiche à droite du nom du fichier. Ou
bien, faite un clic droit sur le nom ou la vignette de l'image et cliquez
sur "Propriétés". Pour pouvoir
publier une image sur le forum, elle doit peser moins de 32 Ko. 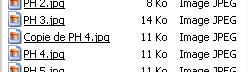 Avant
toute chose, si vous souhaitez conserver le résultat original de votre
scan ou de votre photo numérique (c'est recommandé avec Paint), faites
une copie de l'image que vous allez modifier : ouvrez l'explorateur
Windows (voir ci-dessus) et le dossier "Mes Images",
faites un clic droit sur votre image , cliquez sur "copier", un
clic gauche dans le blanc, un autre clic droit et "coller" (ou
alors faites glisser votre image dans le blanc en maintenant le clic
gauche, ce qui a pour effet de la dupliquer). Vous avez alors obtenu un
autre fichier intitulé "copie de votre image"
Avant
toute chose, si vous souhaitez conserver le résultat original de votre
scan ou de votre photo numérique (c'est recommandé avec Paint), faites
une copie de l'image que vous allez modifier : ouvrez l'explorateur
Windows (voir ci-dessus) et le dossier "Mes Images",
faites un clic droit sur votre image , cliquez sur "copier", un
clic gauche dans le blanc, un autre clic droit et "coller" (ou
alors faites glisser votre image dans le blanc en maintenant le clic
gauche, ce qui a pour effet de la dupliquer). Vous avez alors obtenu un
autre fichier intitulé "copie de votre image" • Pour ouvrir PAINT, cliquez sur "démarrer" > "tous
les programmes" > "accessoires" > "paint".
Cliquez alors en haut sur "fichier" > "ouvrir" et
ouvrez votre photo "copie de " dans le dossier "Mes
images" en double cliquant dessus. Ou alors ouvrez l'explorateur
Windows (voir ci-dessus), ouvrez le dossier "Mes Images", faites
un clic droit sur l'image que vous souhaitez ouvrir et cliquez sur
"ouvrir avec". La liste vous propose un choix de logiciels
susceptibles de pouvoir ouvrir l'image, cliquez sur "Paint" qui
doit forcément y figurer.
• Pour ouvrir PAINT, cliquez sur "démarrer" > "tous
les programmes" > "accessoires" > "paint".
Cliquez alors en haut sur "fichier" > "ouvrir" et
ouvrez votre photo "copie de " dans le dossier "Mes
images" en double cliquant dessus. Ou alors ouvrez l'explorateur
Windows (voir ci-dessus), ouvrez le dossier "Mes Images", faites
un clic droit sur l'image que vous souhaitez ouvrir et cliquez sur
"ouvrir avec". La liste vous propose un choix de logiciels
susceptibles de pouvoir ouvrir l'image, cliquez sur "Paint" qui
doit forcément y figurer.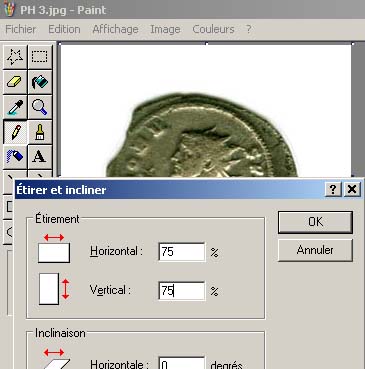

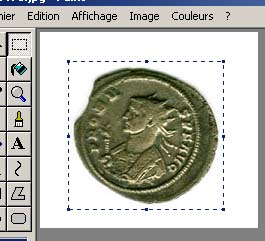

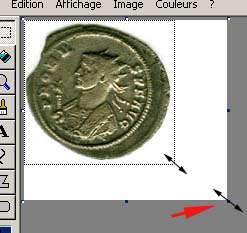 • Ceci étant fait, vous remarquerez aux quatre coins de l'image
originale, de petits carrés noirs. Positionnez exactement
votre curseur de souris sur celui de l'angle du bas à droite (flèche
rouge) ; le curseur se transforme en flèche-double. Conservez
cette flèche, maintenez le clic gauche de la souris pressé et déplacez
la de telle façon à recadrer autour de la pièce. Si vous avez un peu
rogné la pièce par inadvertance, faites Ctrl Z (Annuler). Vous pouvez
maintenant enregistrer le fichier comme décrit au paragraphe précédent,
et contrôler son poids avec l'explorateur.
• Ceci étant fait, vous remarquerez aux quatre coins de l'image
originale, de petits carrés noirs. Positionnez exactement
votre curseur de souris sur celui de l'angle du bas à droite (flèche
rouge) ; le curseur se transforme en flèche-double. Conservez
cette flèche, maintenez le clic gauche de la souris pressé et déplacez
la de telle façon à recadrer autour de la pièce. Si vous avez un peu
rogné la pièce par inadvertance, faites Ctrl Z (Annuler). Vous pouvez
maintenant enregistrer le fichier comme décrit au paragraphe précédent,
et contrôler son poids avec l'explorateur.

 L'image
du revers se colle dans l'image de l'avers, mais dessus, en la cachant. Il
faut donc placer le curseur de la souris dans le revers (le curseur se
transforme en croix fléchée) et, tout en maintenant le clic gauche de la
souris, déplacer le revers à sa place qui est en principe à droite de
l'avers. Si l'image est désormais trop large pour l'écran, ou s'il faut
la recadrer à nouveau pour ôter tout le blanc inutile, voyez les
paragraphes précédents.
L'image
du revers se colle dans l'image de l'avers, mais dessus, en la cachant. Il
faut donc placer le curseur de la souris dans le revers (le curseur se
transforme en croix fléchée) et, tout en maintenant le clic gauche de la
souris, déplacer le revers à sa place qui est en principe à droite de
l'avers. Si l'image est désormais trop large pour l'écran, ou s'il faut
la recadrer à nouveau pour ôter tout le blanc inutile, voyez les
paragraphes précédents.